Top 5 dicas importantes e configurações personalizadas para o SolidWorks
- Marcela Marcos

- 23 de set. de 2020
- 2 min de leitura
Um guia rápido e prático sobre configurações que podem facilitar seu cotidiano no trabalho
A gente entende que muitas vezes, por mais que tenhamos experiência ao usar o software sempre existem questões específicas com as quais podemos enfrentar alguns problemas! Sejam eles contra tempos, ou pequenos erros que fazem com que gastemos muito tempo tentando encontrar uma solução. Por isso, hoje trazemos aqui no blog cinco dicas para facilitar o uso do SolidWorks em seu cotidiano.
1. “O que fazer quando perco/solto a barra do CommandManager?”
Existem três pontos específicos em sua tela de trabalho no SolidWorks. Observe a imagem abaixo e veja esses pontos indicados pelas setas amarelas:
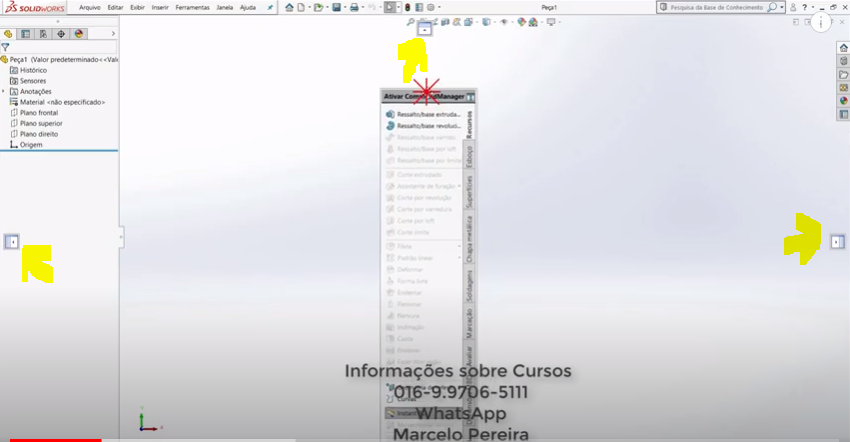
Se você clicar e segurar no ponto onde vê o cursor com indicador vermelho e arrastar a janela para qualquer um desses locais, esses são pontos onde você pode soltar seu CommandManager:

E assim a sua barra do CommandManager volta para o local regular!

2. “Como evitar que a barra do CommandManager se solte no SolidWorks?”
Para que isso não aconteça mais, clique em “Personalizar”:

Após esse passo, selecione a opção “Bloquear CommandManager e barra de ferramentas”, e “OK”!

Após esse procedimento, mesmo que clique sem querer em alguma das extremidades da tela, a barra do CommandManager permanecerá no local correto, pois ela está “travada” no lugar selecionado.
3. O que fazer quando perco uma barra de recurso?
É possível configurar vários comandos mínimos para que seja mais fácil usar o SolidWorks de acordo com as suas necessidades, rotina de trabalhos e projetos! A imagem abaixo mostra a janela “Personalizar” onde você pode fazer a configuração dos comandos customizados.

Existe também a possibilidade de programar atalhos no teclado para que acesso recursos do software de maneira mais rápida. Apenas selecionando a opção “Teclado” dentro da janela “Personalizar” e escolher os atalhos de acordo com o que for melhor para você. Um exemplo que temos aqui é o do comando “Linha”, que nesse caso tem o acesso facilitado por meio do uso da tecla “L” do teclado:

4. É possível arrastar um comando e criar um atalho diretamente do “Personalizar”


Caso você clicar na opção “Barras de Atalho” e “Barra de Ferramentas” você consegue ter acesso a todos os comandos de cada uma das barras!

5. O que fazer quando a opção de “Esboço” some?
Caso a opção de “esboço” não esteja aparecendo, ela provavelmente foi desativada de maneira não intencional. Acesse a barra onde o recurso estaria, clique nela com o botão direito, acesse “Guias”, “esboço” e selecione a opção novamente!

Imediatamente após a habilitação da opção o botão do “Esboço” estará disponível novamente!
Conclusão
Ficou com alguma dúvida? Acesse a vídeo aula abaixo, na qual o texto foi baseado! Esperamos que esse conteúdo ajude bastante a todos e lembramos que caso queiram saber mais sobre algum assunto específico temos uma comunidade de alunos que se ajuda muito no WhastApp (migrando para o Telegram no momento, mande seu contato pelo e-mail a seguir que te colocamos lá). Também temos o nosso e-mail de contato: contato.marcelosolidworks@gmail.com, por meio do qual podem mandar perguntas, dúvidas e sugestões!
Sugestão de Vídeo Aula: 382 - 05 Dicas Importantes Configurações Personalizadas Solidworks - Marcelo Pereira







Comentários